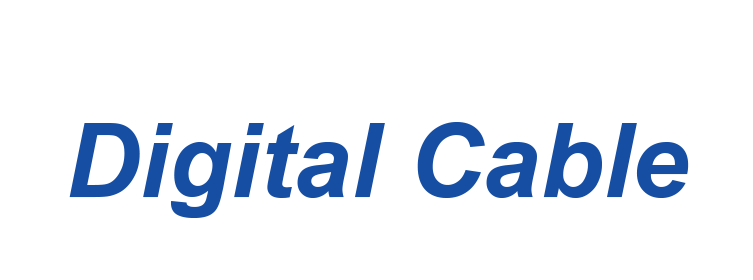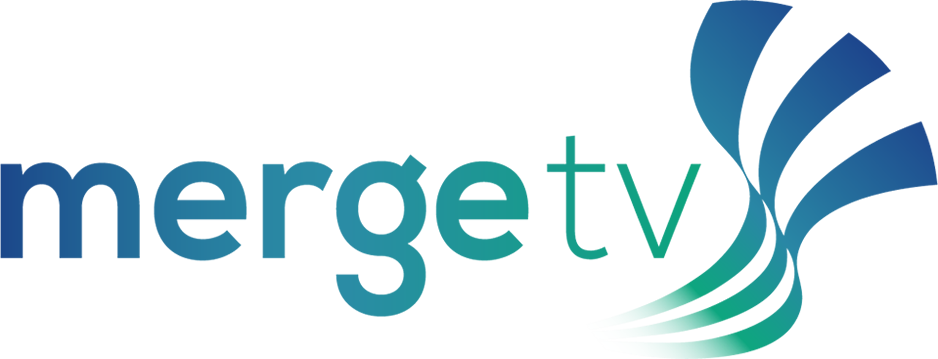Get Help with MergeTV and other Streaming Services
FOCUS Broadband Welcome Kit
We’ve put together this guide to help provide you with more information on your services as well as some helpful tips on how to ensure you get the best experience possible from FOCUS Broadband.
FOCUS Broadband Welcome Kit
Help with MergeTV
MergeTV FAQ's
How does MergeTV work?
MergeTV is an app available for download on streaming devices including Apple TV, Amazon Fire TV, and Android. Instead of having to rent cable boxes from FOCUS Broadband, you now have the option to access your subscription TV service via an app that runs on your own equipment.
How do I get MergeTV?
To sign up, call FOCUS Broadband's Customer Care Center at 888-367-2862. A FOCUS Broadband representative will assign a username. Your username will be your FOCUS Broadband's my account email address. You will receive an email confirmation and will be prompted to establish your MergeTV password. Once registration is complete, download the MergeTV app on your streaming device and you're ready to go!
Can I get MergeTV if I don’t have FOCUS Broadband Internet?
No. Our contractual obligations only allow us to provide MergeTV over FOCUS Broadband Internet connection.
How much does MergeTV cost?
MergeTV package prices as well as add-on service price can be found here.
What features are included?
MergeTV is packed with free features! Your package subscription includes free HD and 100 hours of Cloud DVR storage. Start Over and Look Back features are also available on many of the networks. Click here for a complete list of feature availability.
Do I get local channels with MergeTV?
Yes. You will receive the same local channels that you receive with cable including ABC, NBC, CBS and FOX.
Is there a minimum speed of Internet service required?
FOCUS Broadband recommends a minimum speed of 500 Meg for you to have the very best TV viewing experience.
How many devices can I watch on at the same time?
The number of devices you can watch on is equivalent to the number of streams available on your account. MergeTV includes 3 streams with your package which means you can watch on 3 devices at the same time. You may purchase additional streams by calling FOCUS Broadband Customer Care at 888-367-2862.
Can I use MergeTV outside of my house?
No, but you may access the networks available with your package via your Watch TV Everywhere account. Contact FOCUS Broadband Customer Care for assistance or to register for Watch TV Everywhere.
Do MergeTV customers still have access to Watch TV Everywhere?
Yes. A separate Watch TV Everywhere login is still required. As long as you remember your Watch TV Everywhere credentials you may use your Watch TV Everywhere account to watch anywhere you have Internet access.
Are parental controls available?
Yes, you can access parental controls in the settings. By enabling parental controls, a PIN is required to play content with TV-MA, R, or NC-17 ratings.
How do I contact MergeTV support?
Visit our MergeTV Support page or call 888-367-2862.
MergeTV Installation Guides
MergeTV Instructional Videos
MergeTV Supported Devices
MergeTV is supported on many popular devices. Use your own streaming device or purchase one we've recommended below! For your convenience, we've included links to some of the devices which are now available for purchase.
Amazon® Devices
- Amazon Fire TV Stick with Alexa Voice Remote (OS 5+)
- Fire TV Stick Lite with Alexa Voice Remote Lite No Volume Control (OS 5+)
- Amazon Fire TV Stick 4K with Alexa Voice Remote (OS 5+)
- Amazon Fire TV Stick 4K Max with Alexa Voice Remote (OS 5+)
- Amazon Fire TV Cube, hands-free with Alexa & 4K Ultra HD (OS 5+)
- Amazon Fire TV Edition Anker Nebula D3000 Soundbar (OS 6+)
Apple® TV Devices
- Apple TV A1625 (tvOS 14.0+)
- Apple TV 4K A1842 (tvOS 14.0+)
- Apple TV 4K A2169 (tvOS 14.0+)
Computer/Laptop
Windows PC
- Chrome (Win 89+)
- Edge (89+)
- Firefox (87+)
- Safari (13+)
Mac
- Chrome (89+)
- Edge (89+)
- Firefox (87+)
- Safari (13+)
Smartphones/Tablets
- Android - (Android Mobile 11+)
- iPhone & iPad - (iOS 14+)
Android® Devices
- MergeTV Box (Evo Force 1)
- TiVo Stream 4K (Android TV 9+)
- Chromecast with Google TV (2020) (Android TV 9+)
- Xiaomi Mi Box - 4K Ultra HDR TV Streaming Media Player (Android TV 8+)
- Ematic Jetstream AGT418 Media Player (Android TV 9+)
- nVidia Shield TV (Android TV 8+)
- nVidia Shield TV Pro (Android TV 8+)
Smart TV
Amazon Fire TV
-
Amazon Fire TV Omni 4K Series (OS 5+)
4K43M600A, 4K50M600A, 4K55M600A, 4K65M600A, 4K75M600A -
Amazon Fire TV 4-Series (OS 5+)
SKU's ending with N400A -
Insignia Fire TV Edition (OS 5+)
NS-24DF310NA19, NS-43DF710NA19, NS-50DF710NA19, NS-55DF710NA19, NS-43DF710NA21 -
Toshiba Fire TV Edition (OS 5+)
32LF221U19, 43LF621U19, 55LF621U19, 43LF711U20, 50LF621U21 -
Element Fire TV Edition (OS 5+)
AFTRS
Android TV
-
Philips (Android TV 8+)
5000, 5704 -
Sony (Android TV 8+)
Z9G, Z8H, A9G, A9F, Z9F, A8H, A8G, A1E, A8F, X950H, X950G, X900H, X850G, X800H, X900F, X850F, X830F, X780F, X750H, X750F, X940E/X930E, X900E, X805E, X800E, X720E -
Sharp (Android TV 8+)
XU, UA6800X, AL1X, UE630X, LE580X -
Hisense
H55, H65, H8, H9, H55, H6570, H6590
LG
- 2019 models and newer (webOS TV 4.5+)
As an Amazon Associate FOCUS Broadband earns from qualifying purchases.
FOCUS Broadband is not endorsed by or affiliated with Apple®, Amazon®, Android®, or Google®, and all trademarks are those of their respective owners.
Help with Streaming TV
Instructional Guides
Instructional Videos
Help with DIRECTV
How do I get the DirecTV app?
Not sure if your device is supported? Check now.
Go to your device’s app store:
Select the DirecTV app and follow the prompts. Have your DirecTV user ID and password handy for sign-in.
How do I learn about device and stream limits
Most customers can enjoy DirecTV streaming on all compatible devices connected to their home network at the same time and also use up to three of those streams on the go. Learn about device and stream limits.
How do I fix common DirecTV app issues?
Try these tips:
- Check for app updates in your app store. If an update is available, install it and restart your device.
- Check for device software updates and install.
- Close and restart DirecTV app.
- Reboot your phone or tablet.
- Uninstall and reinstall DirecTV app.
- Re-launch the DirecTV app and try again.
To reinstall the DirecTV app:
- Go to your device’s app store: Apple App store, Google Play store, Amazon for Android.
- Select the DirecTV app and follow the prompts for installation.
Instructional Videos
Contact DirecTV Customer Support
Didn’t find what you need? Click here to contact DirecTV.
Help with HBO Max
HBO Max FAQ's
What is HBO Max?
HBO Max is a streaming service that bundles all of HBO together with a collection of classic TV favorites, blockbuster movies, and new “HBO Max Originals”.
HBO Max will have something for every mood and every member of the family — popular series like Friends, the HBO Original series Game of Thrones, 90 Day Fiancé, Rick and Morty, The Big Bang Theory, Deadliest Catch, and Fixer Upper. As well as plenty of hit movies, indie favorites, and critically acclaimed documentaries.
What are "HBO Max Originals"?
HBO Max Originals are programs produced for the HBO Max streaming platform, specifically made for audiences outside of the traditional baseline HBO brand. For example, here are some shows considered “HBO Max Originals”:
- Peacemaker
- Velma
- Pretty Little Liars: Original Sin
- Love & Death
- Warrior
- Tokyo Vice
How do I access HBO Max?
- Current HBO Subscribers - Subscribers who subscribe to HBO through FOCUS Broadband have access to HBO Max automatically, at no extra cost.
- New HBO Subscribers - You can sign up through FOCUS Broadband for $16.99 a month and access content on the HBO Max app.
What do I need to access HBO Max on my devices?
- Step 1: Download the HBO Max App on your compatible device or visit www.hbomax.com through your web browser.
- Step 2: Tap the “PERSON” icon or click “SIGN IN”.
- Step 3: Tap “Sign In With a Provider”.
- Step 4: Tap “View All Providers”.
- Step 5: Select “FOCUS Broadband/ATMC”.
- Step 6: Sign in using your Watch TV Everywhere credentials.
- Step 7: Set up your profiles
You are now ready to start streaming.
Will HBO Max be available on my TiVo box?
Not at this time. However, HBO Max is working hard to integrate this new service.
My question isn’t answered here, how can I get more help?
The best place to get more help with HBO Max is to visit https://help.hbomax.com/.
HBO Max Access Steps
- Step 1: Download the HBO Max App on your compatible device or visit www.hbomax.com through your web browser.
- Step 2: Tap the “PERSON” icon or click “SIGN IN”.
- Step 3: Tap “Sign In With a Provider”.
- Step 4: Tap “View All Providers”.
- Step 5: Select “FOCUS Broadband/ATMC”.
- Step 6: Sign in using your Watch TV Everywhere credentials.
- Step 7: Set up your profiles
HBO Max Supported Devices
HBO Max is supported on many different devices. New devices are continually introduced and customers will be able to experience HBO Max if the newly introduced devices meets the specified minimum operating system requirements.
Amazon Devices
- Amazon Fire Tablets (4th Gen and later)
- Amazon Fire TV (with Fire OS 5.3.6 or later)
- Amazon Fire TV Stick
- Amazon Fire TV Cube
- Amazon Fire TV Edition Smart TVs (Insignia HD, Insignia 4K UHD, Toshiba HD, Toshiba 4K UHD)
Roku Devices
- Roku OS 9.3 and above
Smart TV
- Airplay (1.0)
- Android TV (5.0+)
- Apple TV (tvOS 12.2+)
- Google Chromecast
- Samsung Tizen 2016+
Game Console
- Playstation 4
- Xbox One (UMP 10+)
- Playstation 5
- Xbox Series X/S
Phone & Tablet
- Android Phone (5.0+)
- Android Tablet (5.0+)
- iPad 4+ (iPad OS 12.2+)
- iPhone 6+ (iOS 12.2+)
- iPod Touch 6th Gen+ (iOS 12.2+)
Computer
- Chrome (75+)
- Chromebook
- Edge Brower for PCs (16+)
- Firefox (66+)
- Mac (macOS X 10.10+)
- PC (Windows 7+)
- Safari (10+)